As a tech enthusiast and hobbyist designer/programmer/writer, I use many free applications to enhance my productivity in Windows. This is a simple compilation of some of my favorite tools that are freely available for Windows 11.
Clipboard Manager
Having a clipboard history allows you to copy multiple different things, and easily paste them without having to go back and forth. This can save you a lot of time if you’re reusing code blocks, writing, filling out forms, etc.
By default, Windows 11 has a clipboard history tool, which actually works well. You just have to enable it in settings by typing “Clipboard” in the start search and selecting “Clipboard Settings,” then turn on the “Clipboard history” option.
Once you do this, you can press the Start + V to see your clipboard history, including text and images. It also gives you quick access to animations and emojis, much like the features found on a smartphone keyboard. It looks pretty too, which is a bonus.
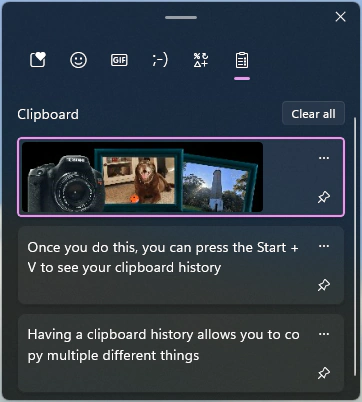
While the clipboard manager built into Windows is nice, my favorite manager is called Ditto.
Ditto is a free clipboard manager you can get from the Windows/Microsoft Store. It’s not as pretty as Windows Clipboard History, but has a few more features than the one built in. You can use it to copy/paste files, which is something not found in Windows clipboard history. It supports images and text as well, and you can search your clipboard history. It gives you greater control over the amount of items saved and allows you to save/load your entire clipboard for later.
The default shortcut for Ditto is Ctrl + ` which I find easy to remember and use. It’s also a key combination not used by many other apps that I’m aware of, making it a great default shortcut option.
If you write, code, or work with many files, I highly recommend checking Ditto out.
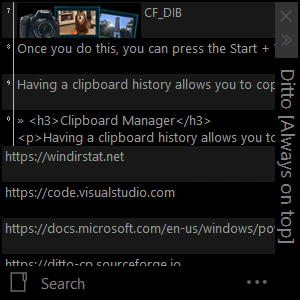
Screenshot Tool
There are several screenshot tools. Windows Snipping Tool is my first recommendation for people who just need the bare minimum. This tool is free and is included with Windows 10 and 11. You can pick areas on your screen, save screenshots, and do basic edits (e.g., cropping, highlighting, and “drawing”). It’s certainly designed nice to play with tablet PCs that have a dedicated stylus. It does not, however, have a text tool. So there’s no easy way to caption your images unless you plan on writing on them.
My best recommendation for a free screenshot tool is Greenshot. It has features similar to Snagit, a popular commercial offering. Greenshot has several tools to make capturing screenshots easy, including several pre-defined and customizable save locations. For example, you can create a region-based screenshot and instantly upload it to Imgur, edit it in Paint, copy it to the clipboard, save it to a predetermined location, and more. Greenshot also has a built-in editor that’s more advanced than the Snipping tool. It allows you to easily add call outs and captions to areas of the image. It doesn’t produce as pretty a result as commercial software like Snagit might, but it gets the job done.
Overall, I think Greenshot is the best free alternative to Snagit. Unfortunately, I have been experiencing issues running it with multiple monitors. It hasn’t been updated in several years.
One final nice thing about Greenshot is that it’s very lightweight. It’s only a few megabytes in size. Snagit’s several hundred megabytes.
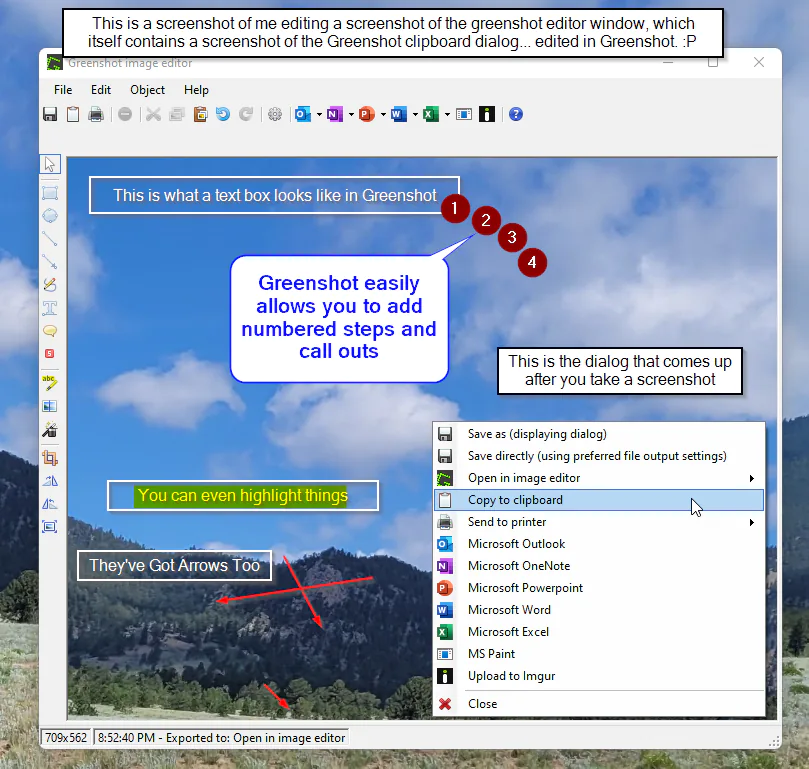
Microsoft PowerToys
The next essential item in any power user’s toolkit is PowerToys. Microsoft PowerToys is self described as “a set of utilities for power users to tune and streamline their Windows experience for greater productivity.”
It includes several things I find useful as a web designer. The two toys I use most are the Color Picker and the File Explorer add-ons.
The Color Picker is just what you’d think it is. A simple shortcut (Windows + Shift + C ) brings up a color picker that allows you to select any pixel on your screen and copy the color codes for it.
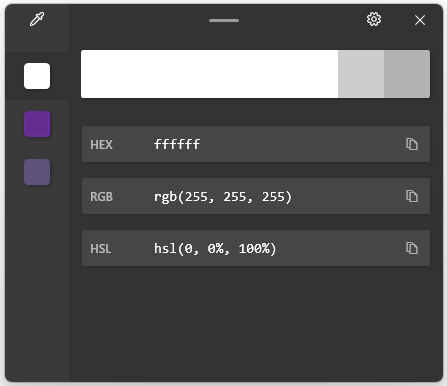
The File Explorer add-ons have features which enable PDF and SVG previews in Windows Explorer. This way you can see these files as thumbnails or in the preview pane without having to open the file. As most people use PDFs, I’d highly suggest turning these on.
Another feature I use often is the PowerToys Run. This allows you to press Alt + Space to open a search bar. You can quickly search through and run your apps, find files, run commands, and more. It’s like a quicker, more streamlined way to open apps. I prefer it to the Start menu.
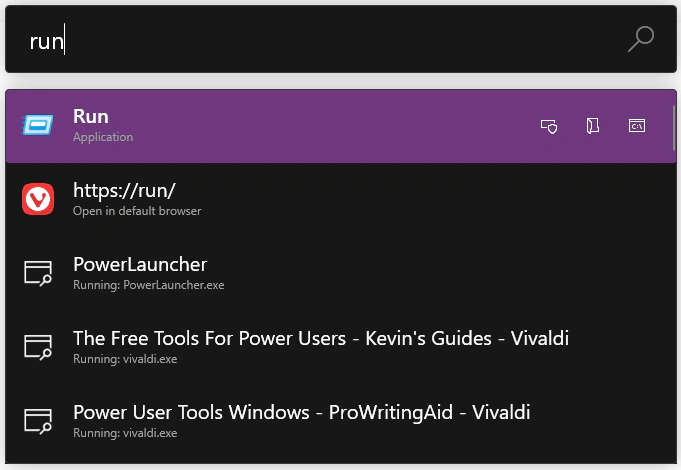
Finally, PowerToys includes additional utilities that I don’t use often, but you may find useful. It has “FancyZones” which allow you to organize apps on your screen into distinct “zones” for multitasking, a Keyboard Manager which lets you quickly remap keys for your specific use case, and an image resizer that allows you to quickly resize images by right clicking the file.
Many people like PowerToys so much they think it should be included with Windows by default. You can find the latest version on Microsoft’s Website. It’s also available in the Microsoft Store, but I’m not sure if that’s the latest version. It gets updated on a fairly regular basis.
Listary: File Explorer Enhancement
Listary
Listary is a recent addition to this list. I stumbled upon it a few months ago when I was looking for a better way to jump between folders than the default “quick access” folders and have been loving it since.
Listary is an enhancement for Windows Explorer which provides a significantly faster, better search experience than the stock Windows search. Some of its most useful features include:
- Start typing in any open folder to search
- Jump to recently open folders from file open/save dialogs
- Instantly launch apps and search files using a keyboard shortcut (similar to the PowerToys Run feature).
They offer a free and a paid version. I’ve been enjoying the free version without issue.
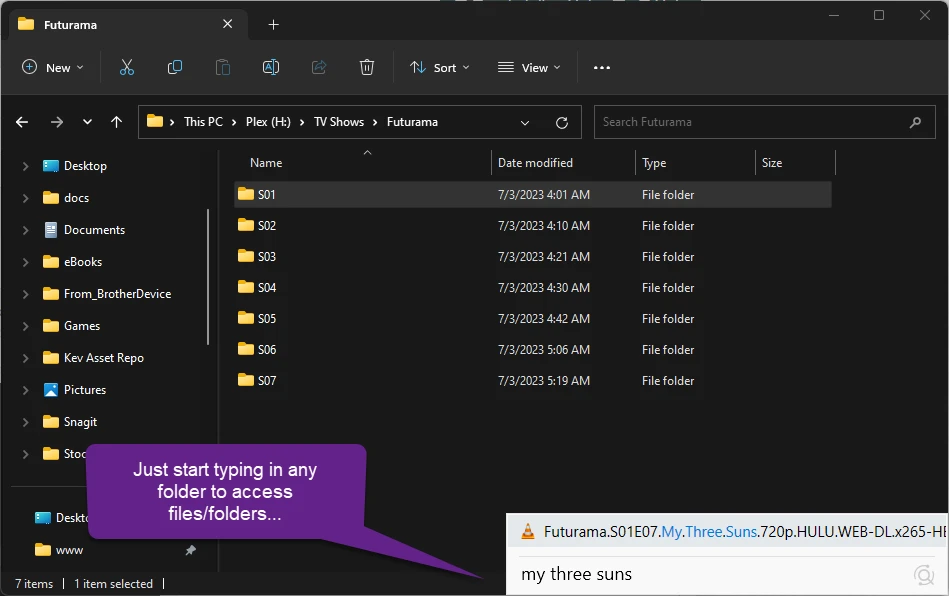
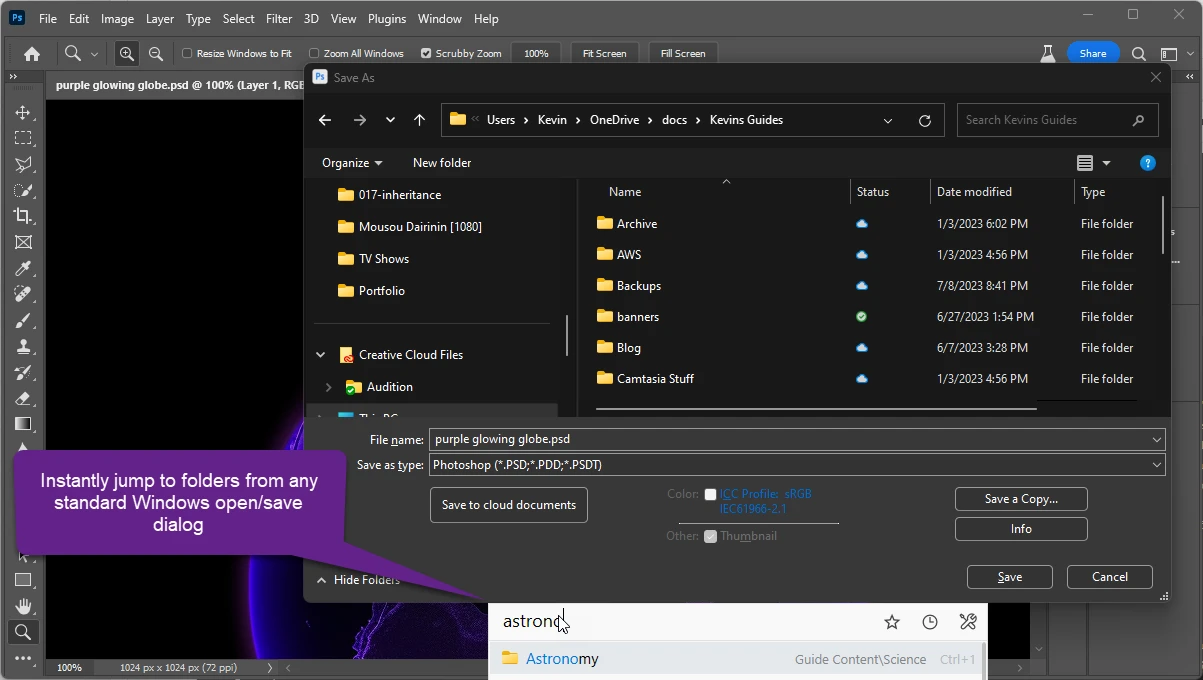
Code Editors
There are a lot of very good code editors and IDEs out these days, but my favorite at the moment is Visual Studio Code.
VS Code is the most popular editor around, and has been the top editor for several years now. This app is based on web technologies and has tens of thousands of extensions you can install to suit basically any need. There are extensions for virtually every programming language known to man, integration with Git/version control, spell check, themes, and more. The huge library of extensions is a major draw to developers. With extensions, VS code basically becomes a full-fledged IDE.
New integration with services like GitHub Copilot, the Chat GPT based AI coding assistant, further improve VS Code’s reputation and popularity among developers.
You can download the latest version for free from Visual Studio’s website. It runs on Linux and Mac too. Finally, you can use it through your browser and in services like GitHub’s Codespaces – allowing you to access and edit your projects on anything from a tablet to a chromebook. VS Code is truly the swiss army knife of the developer scene.
If you’re looking for something a bit more old-school, Notepad++ is still a great editor. If you’re insane, VIM is another option.
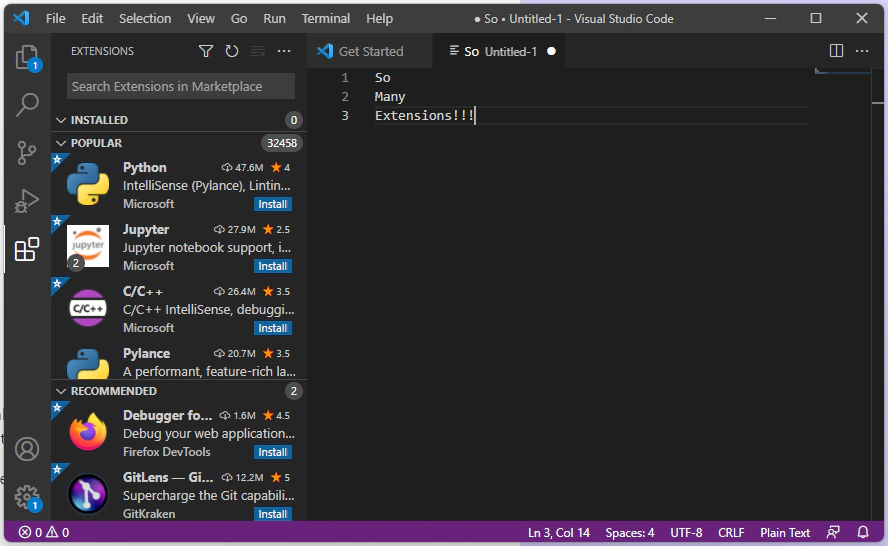
Filesystem Analysis
If you’re anything like me, it’s easy to fill up hundreds of gigabytes of storage with little thought. For a long time, my favorite tool was called WinDirStat which can be used to visualize storage use on any drive. WinDirStat will index your files and give you a visual, block representation of what files are where. This allows you to easily see what programs and directories are cluttering up your hard drive. Sometimes I find large directories left over that I don’t need anymore, so I delete them. This is a great program, but a downside to using it is how long it takes to index files. If you have more than a terabyte or so of storage in use, it’ll likely take several minutes.
A newer tool I’ve been using is called WizTree. WizTree is extremely similar to WinDirStat, but is able to scan your files much, much faster. What takes minutes in WinDirStat takes seconds in WizTree.
WizTree In Use
WizTree quickly scans your selected drive and allows you to see a visual representation of what folders are taking up the most space. In this screenshot, we can see that the game Red Dead Redemption 2 is taking up 120GB of space on my drive. So if I no longer play this game, I might want to uninstall it to save this space.
With WizTree, it took 9.25 seconds to index about 1.8 TB (3.7 million files) of data on my drive.
WizTree is free to use for personal use. You are supposed to buy a license if you’re using it commercially.
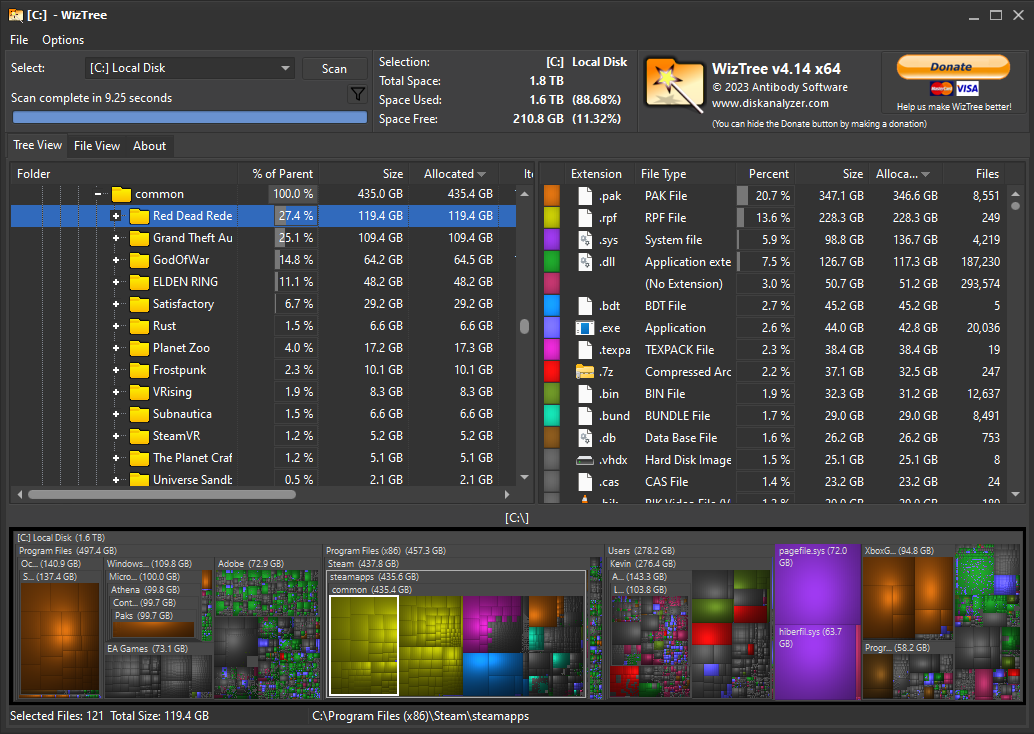
WinDirStat In Use
WinDirStat is about ten years older than WizTree. So we can see where WizTree took its inspiration from.
With WinDirStat, it took 5 minutes and 46 seconds to index 1.8TB (3.7 million files) on my C drive. That’s 37 times longer than WizTree took.
WinDirStat is free to get from their official website.
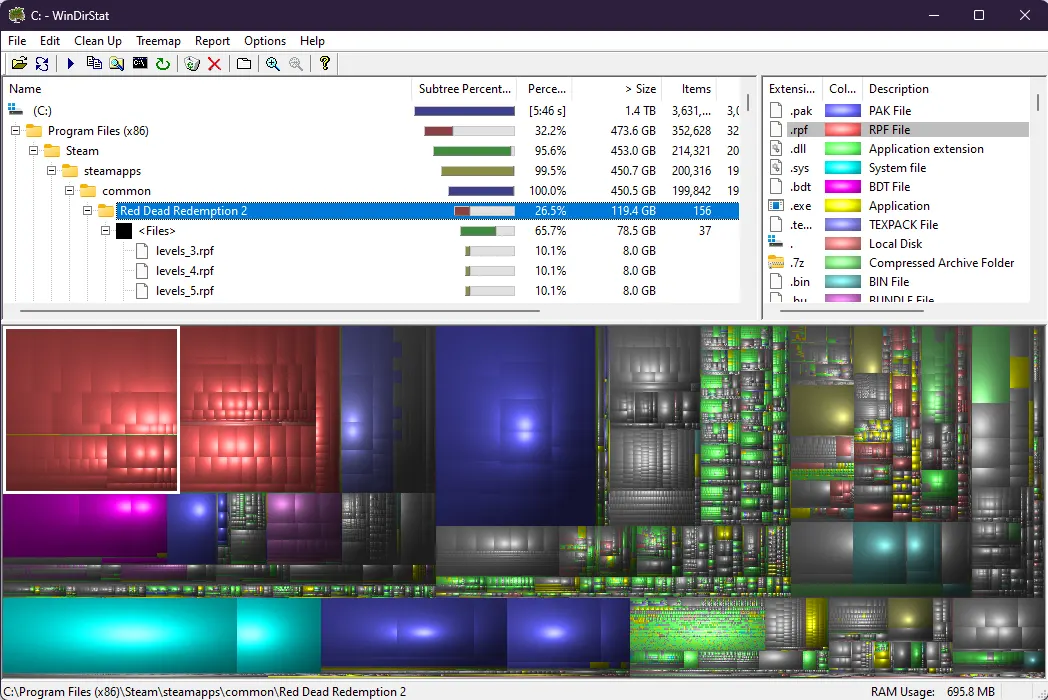
Desktop Widgets/Gadgets
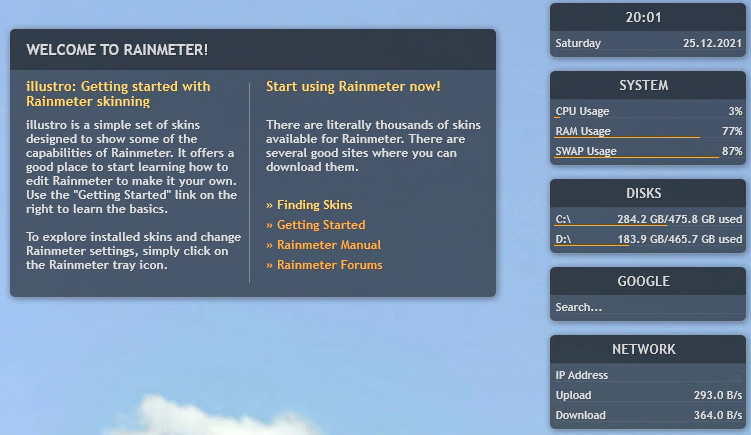
Although I don’t really use widgets anymore, if you’re the type of person who likes having pretty widgets or gadgets on your desktop, Rainmeter is my first recommendation.
Rainmeter enables desktop widgets, called “Skins” to display system information, RSS data, weather info, and so on. Their easy scripting language allows you to create your own custom skins at will. Due to its relative simplicity, there are a lot of custom skins out there you can get for free.
I don’t believe the community is as active as it once was. But if you’re into this kind of thing, give Rainmeter a shot! It’s free, lightweight, and has been around for a long time.
You can download it from the Rainmeter website.
Media
For video players, there’s no beating VideoLAN Player (VLC). It supports just about any video or audio file you throw at it, without the need to download and install different codecs. It’s called VideoLAN because it allows you to easily stream video across your local network. You can still use VLC Server for this purpose, and it’s good at that too, but I primarily use VLC Player.
If you’re looking for a media server to store your content, look no further than Plex. Plex is a software/service that allows you to easily index and steam all the movies, shows, music, and even photos from your computer or dedicated media server to other devices. You can use the web version for free, but if you want more features, such as the mobile apps, you’ll have to pay a little extra. It can easily handle multiple terabyte collections. It’s essentially your own custom version of Netflix that you can share with friends and family.
Multiple Computer Workstations
If your workstation has multiple computers and monitors, you can share the mouse and keyboard across PCs using a tool called Barrier. This acts like a virtual KVM switch. This software is open source, fast, free, and easy to install. It works across Linux, Windows, and Mac. It also supports clipboard sharing!
Just set up the positions of your monitors across the PCs, drag your mouse to the edge of the screen, and it magically works on the next computer.
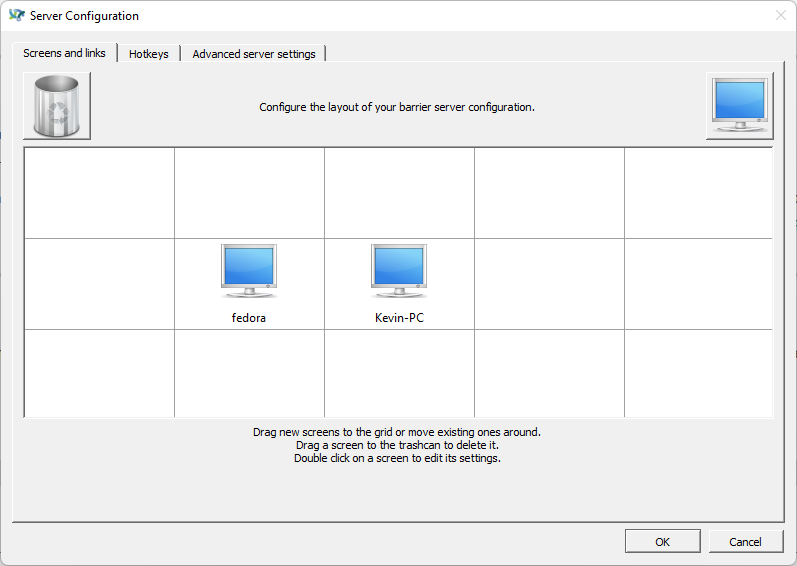
Security
Password Manager – BitWarden
Having a secure password manager is essential to keeping your accounts safe. They allow you to generate random, secure passwords for each website you visit. Then, everything is saved with one master password and additional two-facto authentication options.
I had previously used LastPass for a long time. They were great. Unfortunately, they were bought by LogMeIn. Their prices went up and their free features declined. They’ve had several high-profile attacks in recent years exposing clear vulnerabilities with their service. I switched to BitWarden. BitWarden works essentially the same as LastPass, except its free version has more features and its paid version is very affordable.
The free version includes basic two factor authentication, browser extensions, and mobile support. The paid version adds a few extra two factor authentication methods.
If you’d like to keep your passwords secure and synced across all your devices, I’d highly encourage you to check them out.
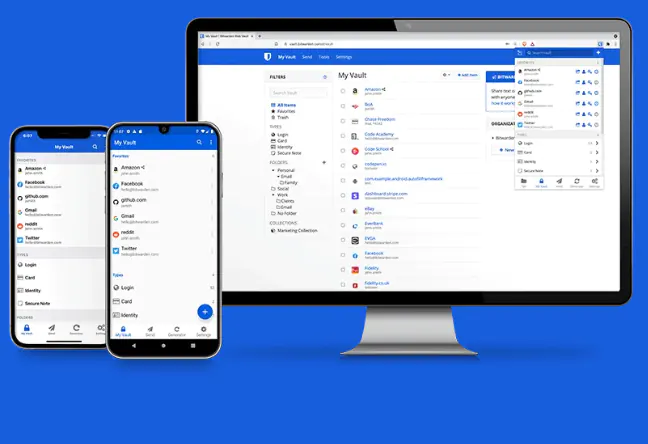
Offline Password Manager: KeePass
If easily syncing passwords across devices isn’t a concern for you, consider using a program like KeePass. KeePass is an old school open-source offline password manager first launched over 20 years ago. It still receives updates, but its interface is a little dated. If you want to keep all your passwords safely secured on your local device, without trusting an outside platform, something like KeePass is a great option. The program encrypts your passwords and allows you to easily backup/restore your password database. The drawback is it’s slightly more technical – you have to remember to backup your database yourself and keep your PC secure for it to be effective.